Migrate from Excel Add-in version 2.6
Migrate the Excel Add-in from version 2.6 to the latest version to benefit from: faster performance; the ability to connect to saved views; the use of context selectors; and the use of pivot and filter to orientate and condense your data to one worksheet.
Excel Add-in works in Microsoft windows on your PC only.
Before you migrate to the latest version, ensure you only have Excel Add-in version 2.6 installed on your PC.
Prepare to migrate
When you migrate to the latest version of the Excel Add-in, you have the option of condensing the data from multiple worksheets into context selectors.
To prepare:
- Install the latest version of the Excel Add-in to your PC.
- Restart Excel.
When you open Excel, two Anaplan tabs display in the ribbon. One is linked to version 2.6 and the other to the latest version.

- Click on the Anaplan tab for version 2.6 and login.
- Click on the Anaplan tab for the latest version and login to the same Anaplan account that you use for version 2.6.
- In version 2.6, open your saved worksheet or worksheets.
You can condense the multiple worksheets into one worksheet when you migrate. - In the latest Excel Add-in version, click Settings.
The Anaplan Excel Add-in Settings dialog displays. - Deselect Show or Hide connection details and click OK.
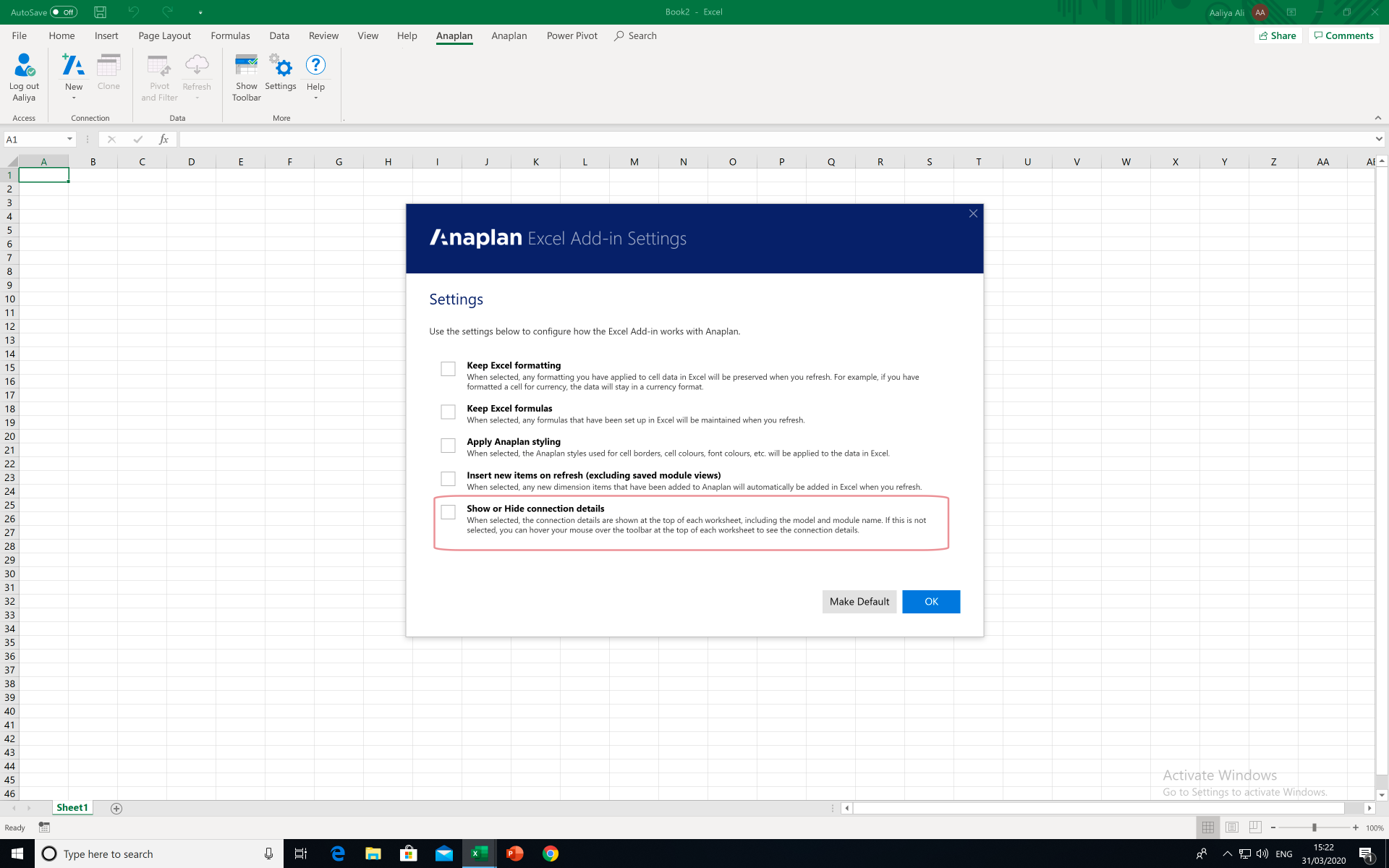
- Open a new blank worksheet.
- In this worksheet, select the same starting cell that you selected in your 2.6 worksheet.
- Connect your worksheet from the latest Excel Add-in version to the same saved view to which you connected your 2.6 worksheet.
You are now ready to migrate your data from version 2.6 to the latest version.
Migrate a single worksheet
To migrate a single worksheet:
Update any cells that reference the 2.6 worksheet to reference the worksheet of the latest version of the Excel Add-in.
Tip: Use Excel's Find and Replace tool to help you find and replace the references.
You've now migrated to the latest version of the Excel Add-in.
Migrate multiple worksheets
To migrate multiple worksheets:
- Open up your saved workbook that was created using Excel Add-in version 2.6.
- Create a second workbook in the latest version of the Excel Add-in, and connect its worksheets to the same saved view or views that the worksheets in the version 2.6 workbook connect to.
Important: Match the starting cells for each copied worksheet. - To help with the migration, align the workbooks side by side.
- Use the Copy and Paste Special menu options to duplicate the reference data from version 2.6 workbook to the workbook in the latest version.
Important: Make sure that you paste the data into the same cells that the data was in, in version 2.6. - Update any cells that reference the version 2.6 worksheet to reference the latest version worksheet instead.
Tip: Use Excel's Find and Replace tool to help you find and replace the references.
You've now migrated to the latest version of the Excel Add-in.
Migrate worksheets for different dimension values
A key enhancement in the latest version is that it imports the page selectors from your Anaplan saved view. This means you can condense your data into one worksheet.
To migrate the data for different dimension values:
- Connect your worksheet in the latest version to the same saved view that you connected your version 2.6 worksheet to.
- Select the value of the dimension (from the page selector) that matches the value in the data in the version 2.6 worksheet.
- Use the Copy and Paste Special menu options in Excel to copy the dimension data from the 2.6 worksheet to the worksheet of the latest version.
Important: Make sure the starting cell is the same in both worksheets. - Use Excel's Find and Replace tool to help you find and replace any references to the 2.6 worksheet with references to the worksheet in the latest version.
- Clone the connection of the worksheet in the latest version.
- Select the second dimension value from the page selector in the worksheet of the latest version, to match the dimension value for the data of the second version 2.6 worksheet you want to migrate.
- Repeat step 3.
- Clone the connection again and repeat steps 2 - 6 until all your data is migrated over to the latest version of the Excel Add-in.
Best Answer
-
Please note that all above is valid for 3.2/3.3/3.4 versions.
0
Answers
-
Please find below a video showing how to migrate your workbook.
1 -
There is now an app in the app hub to help you estimate the time it would take you to migrate your workbooks. Download it here >>> https://community.anaplan.com/t5/Other/Migrate-Excel-Add-in-version-2-6-to-version-3-2/ba-p/55008
0




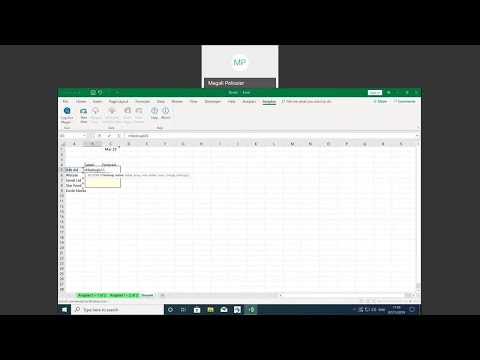 https://www.youtube.com/watch?v=-PomX2pPYV0
https://www.youtube.com/watch?v=-PomX2pPYV0