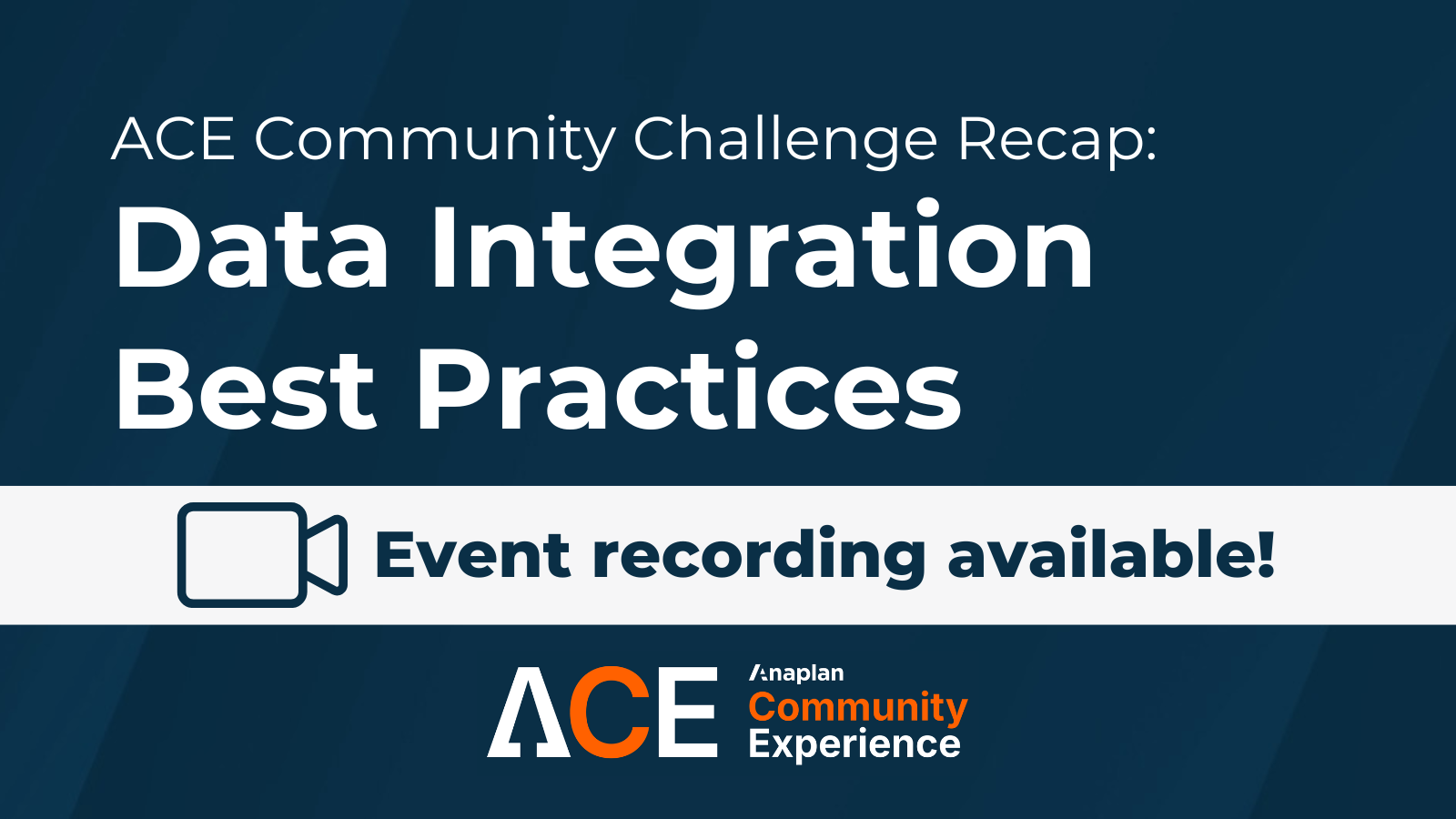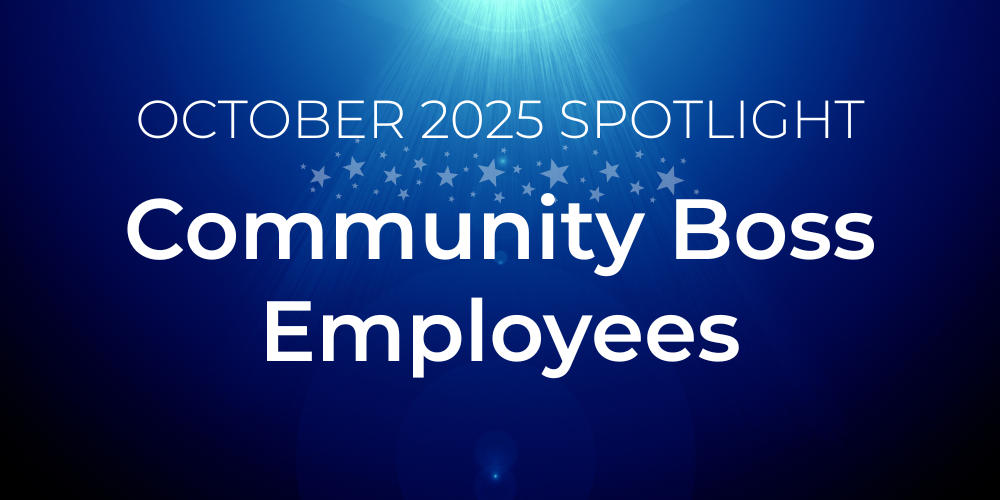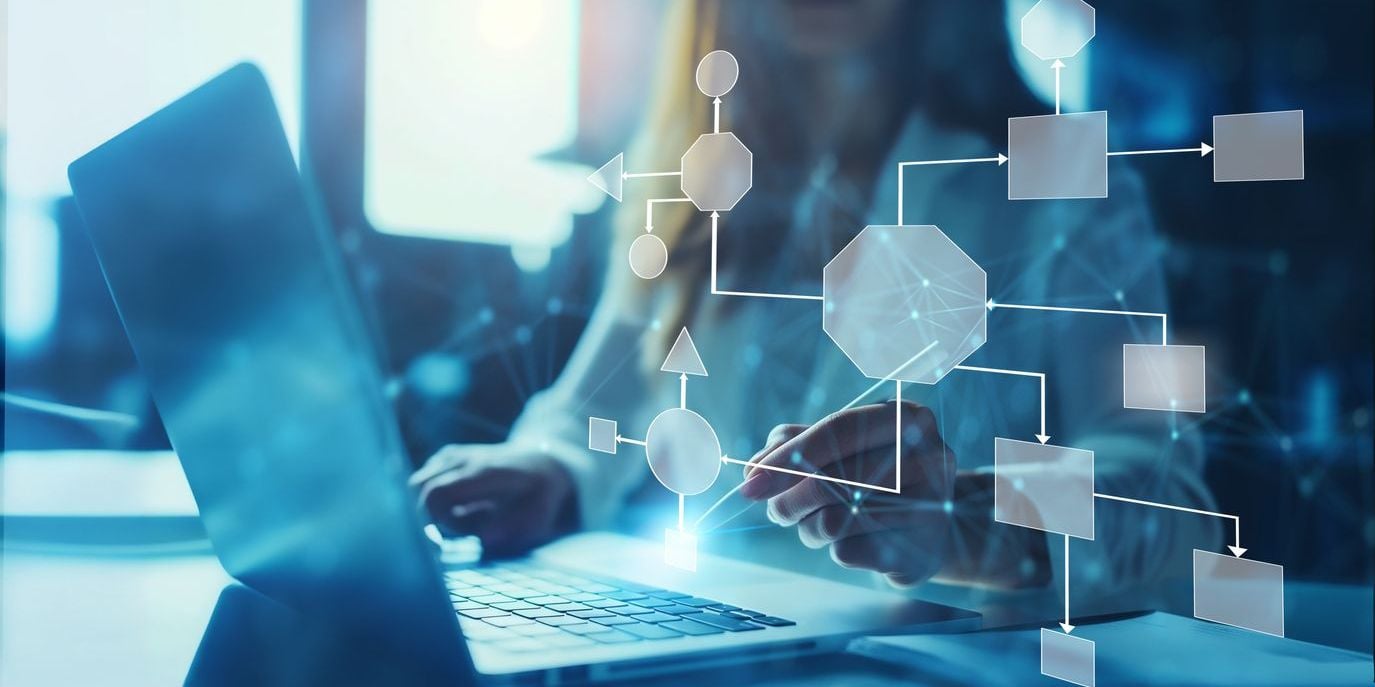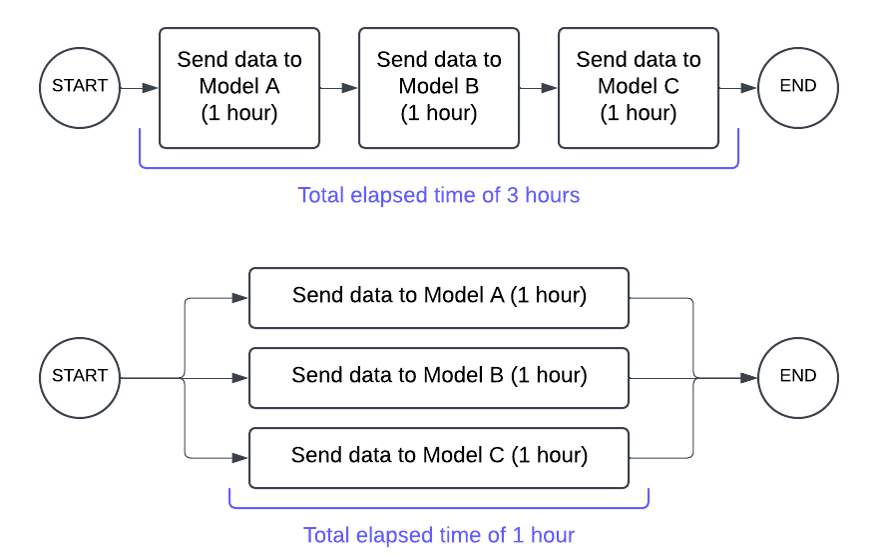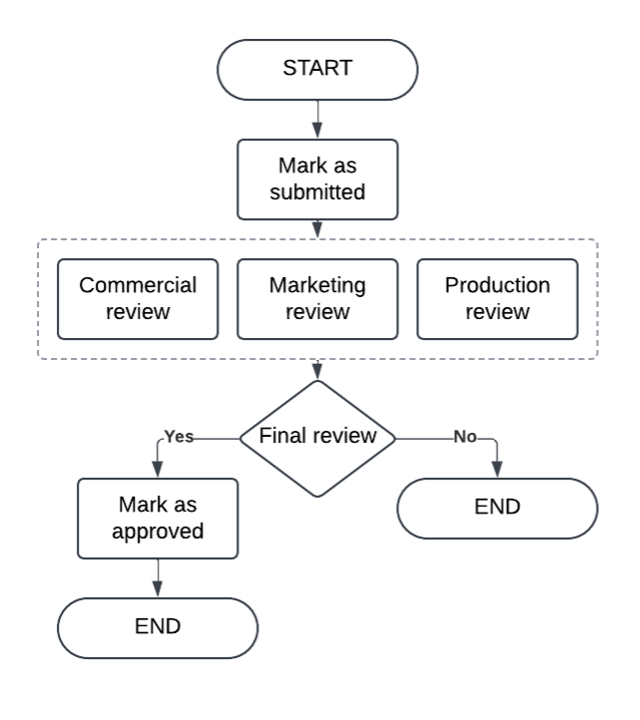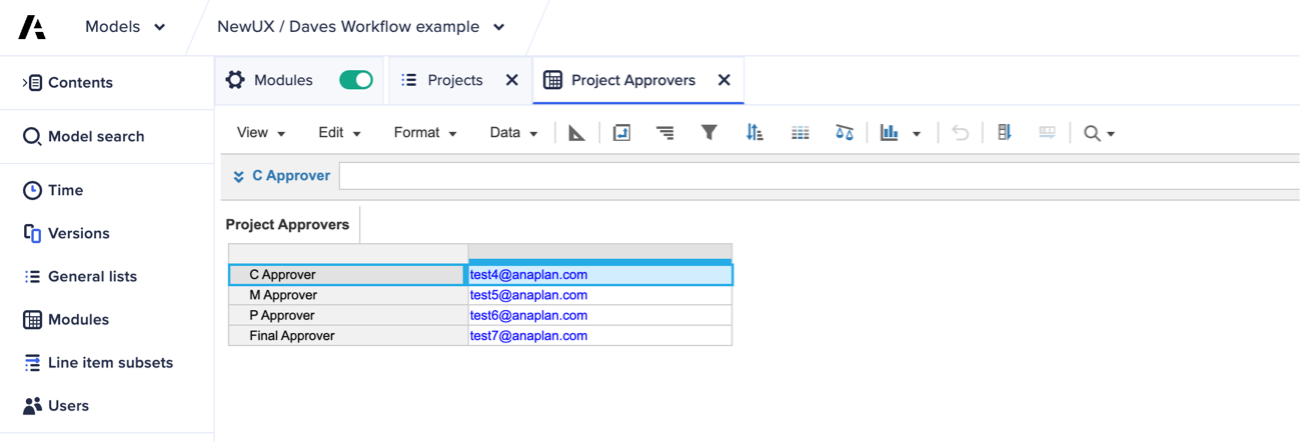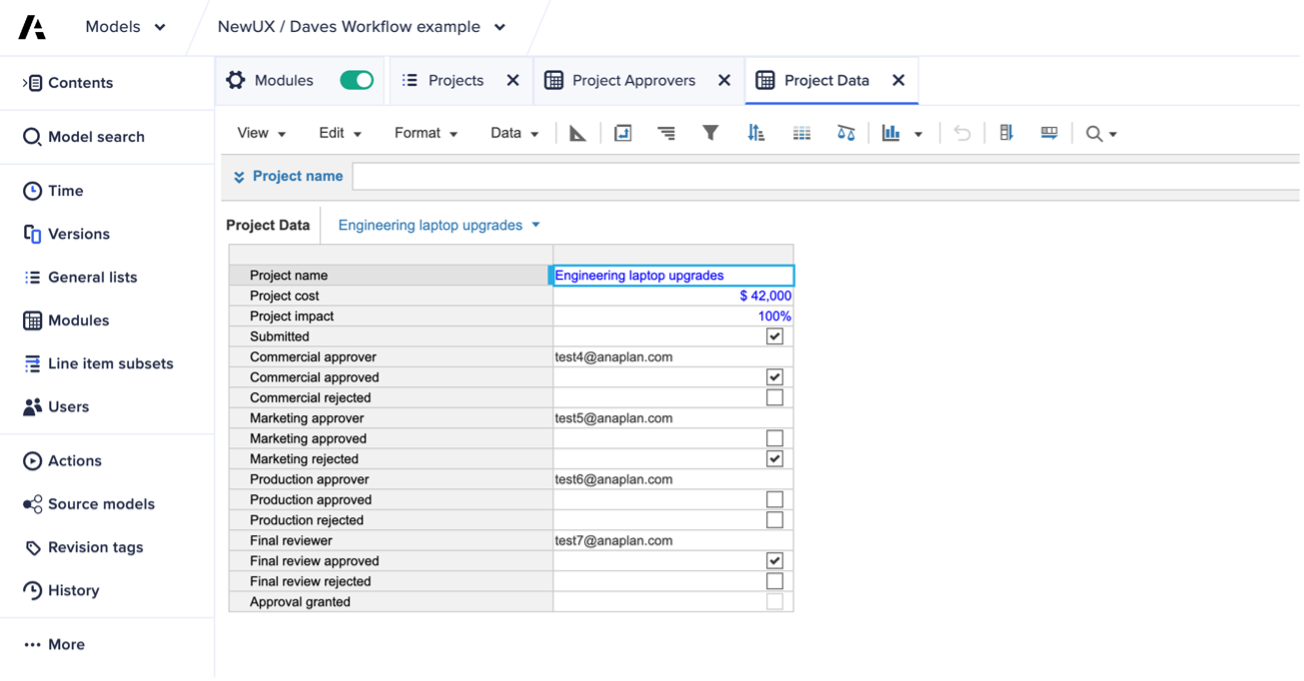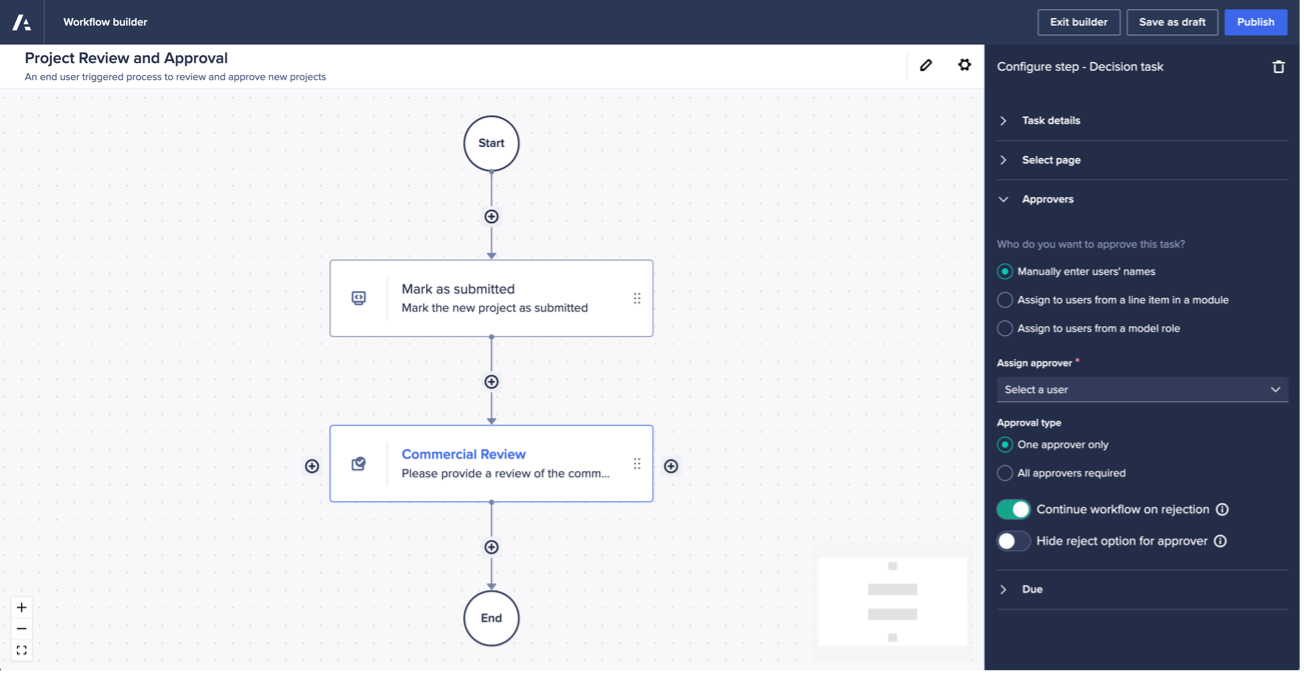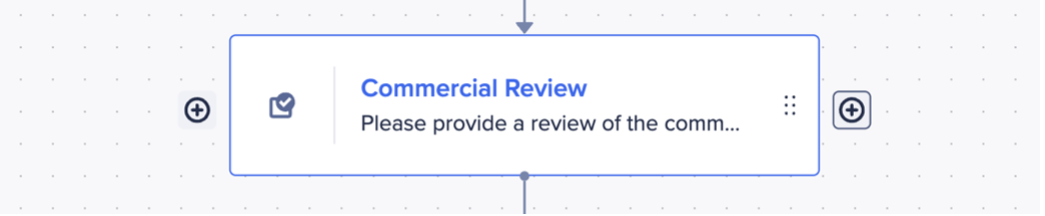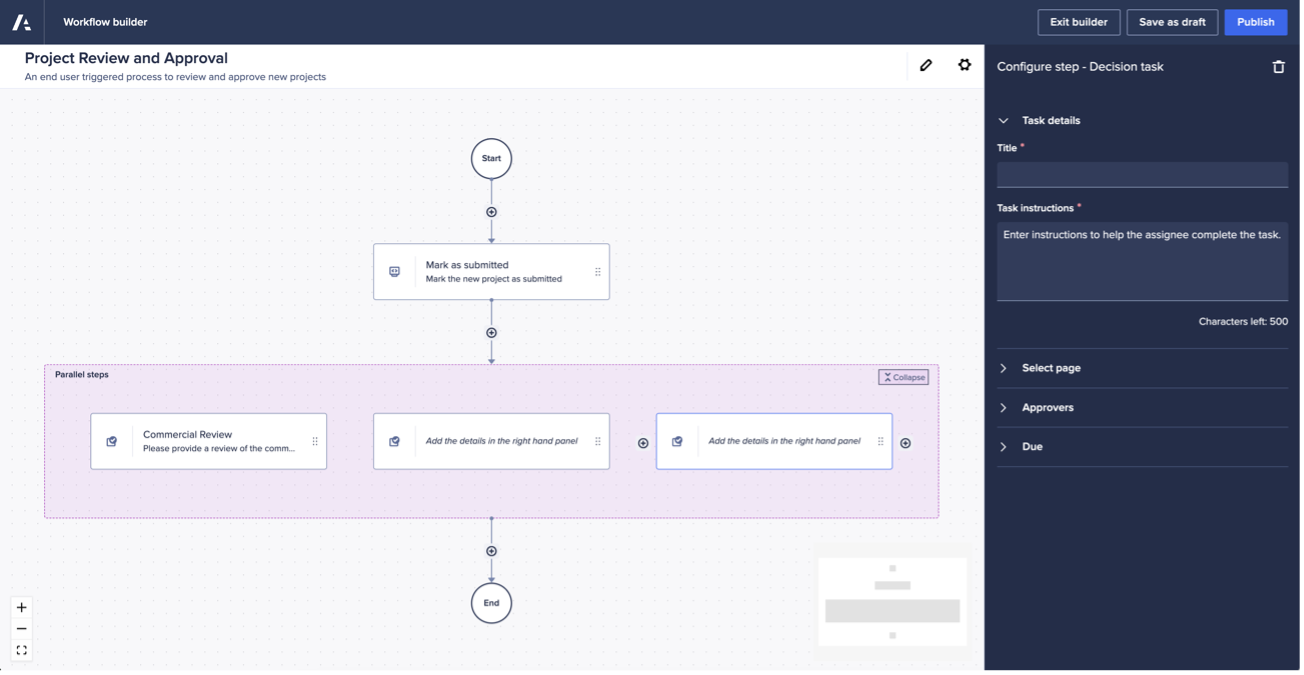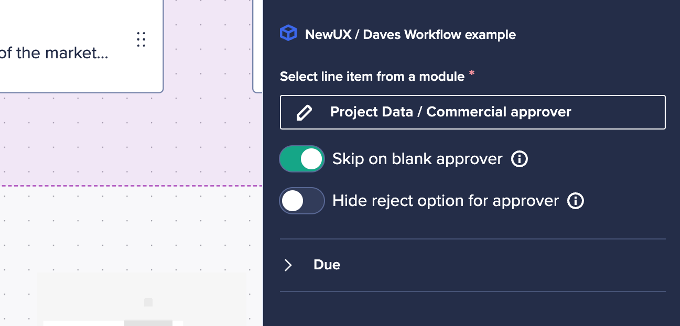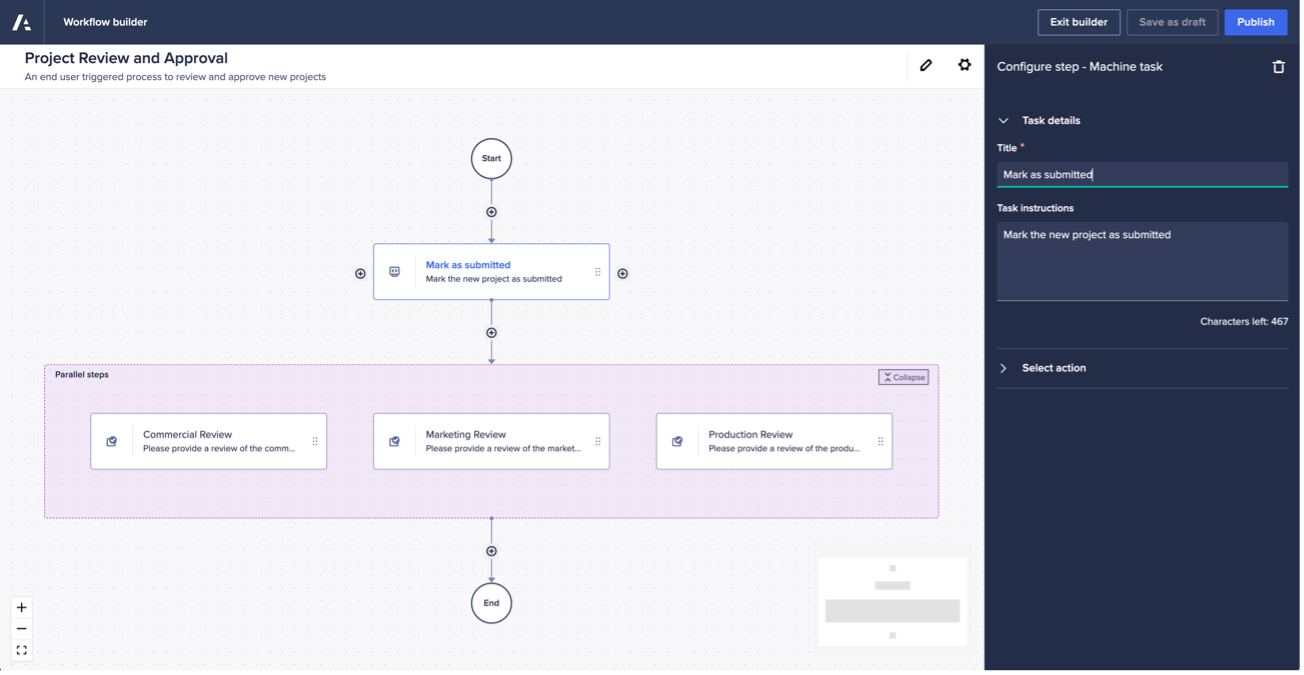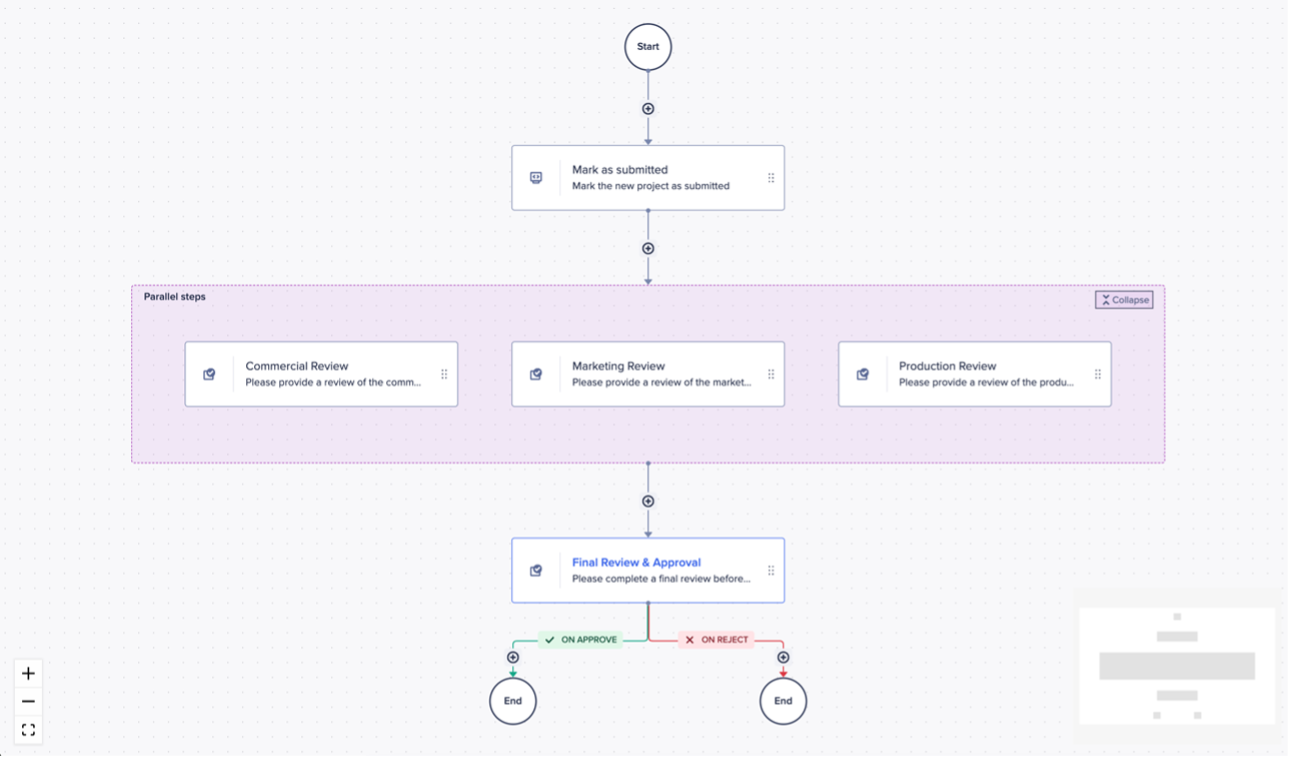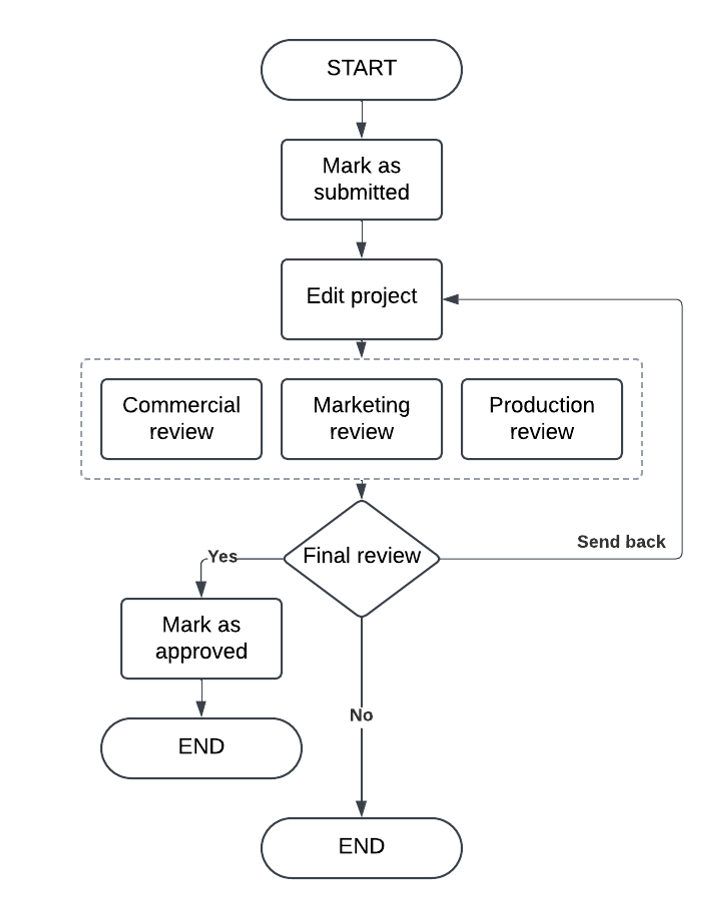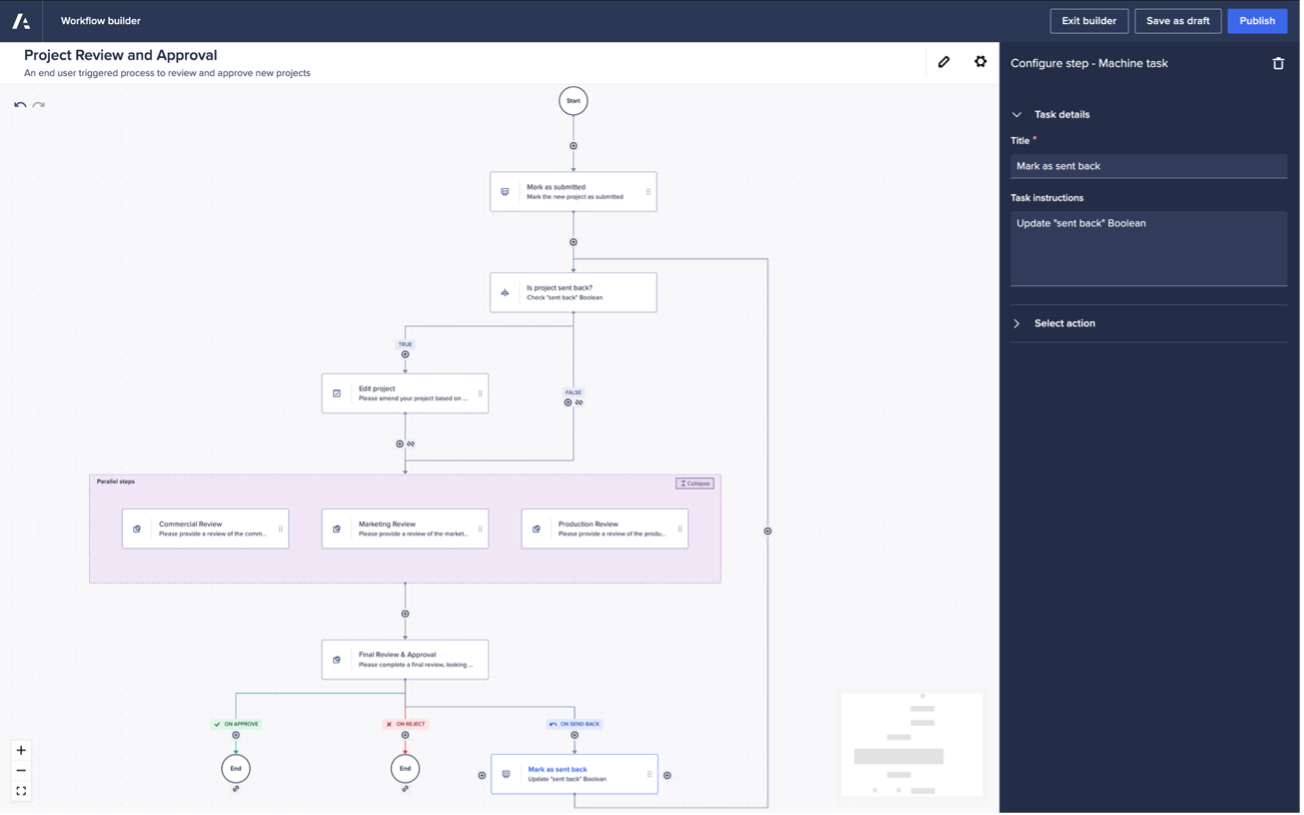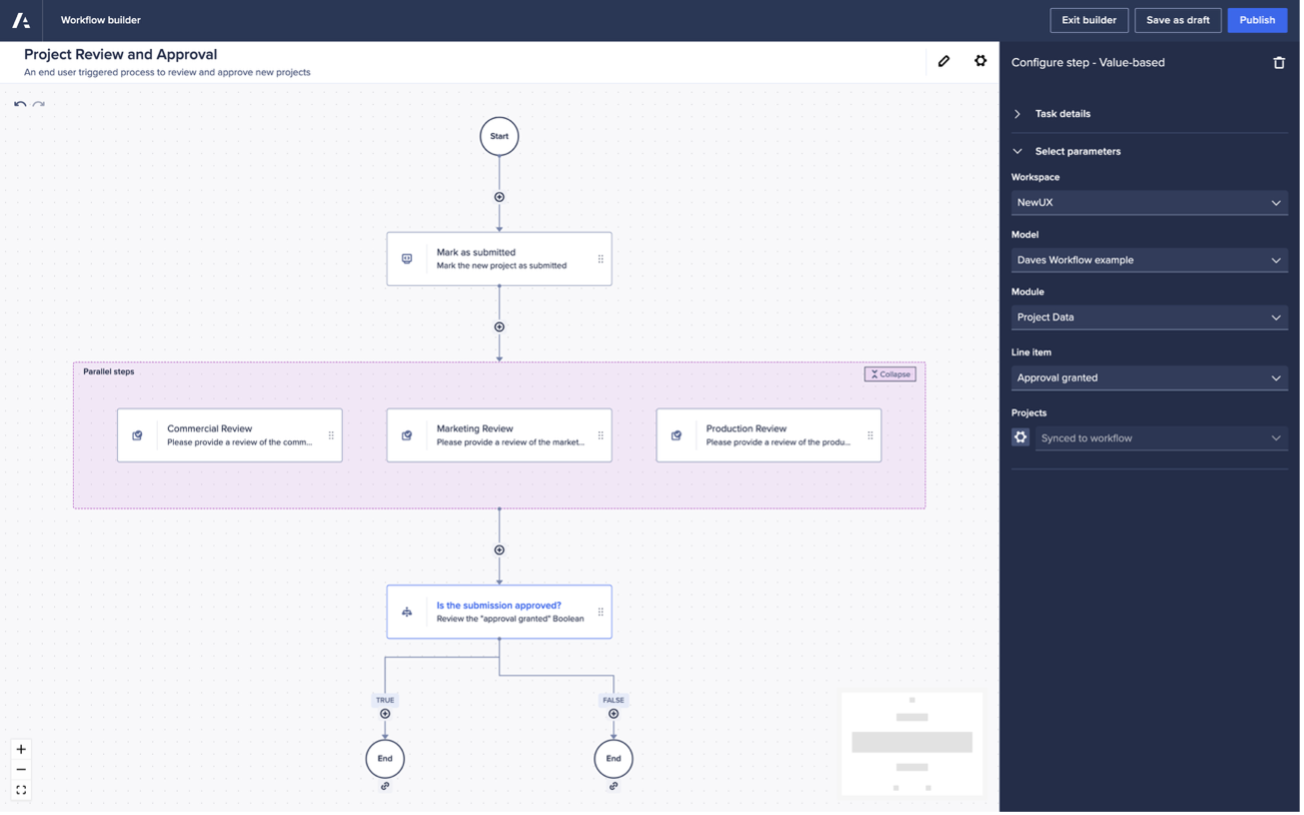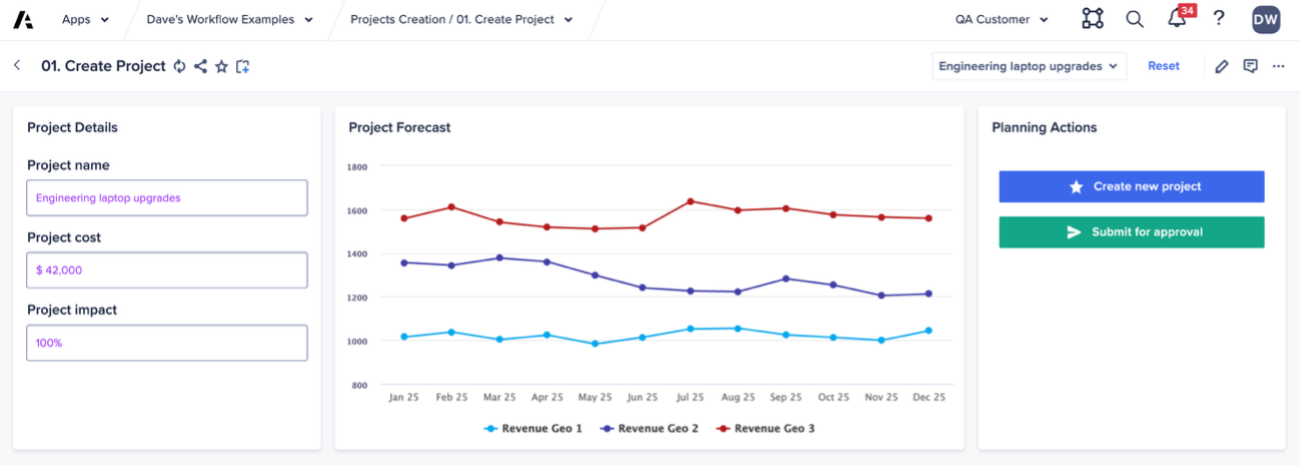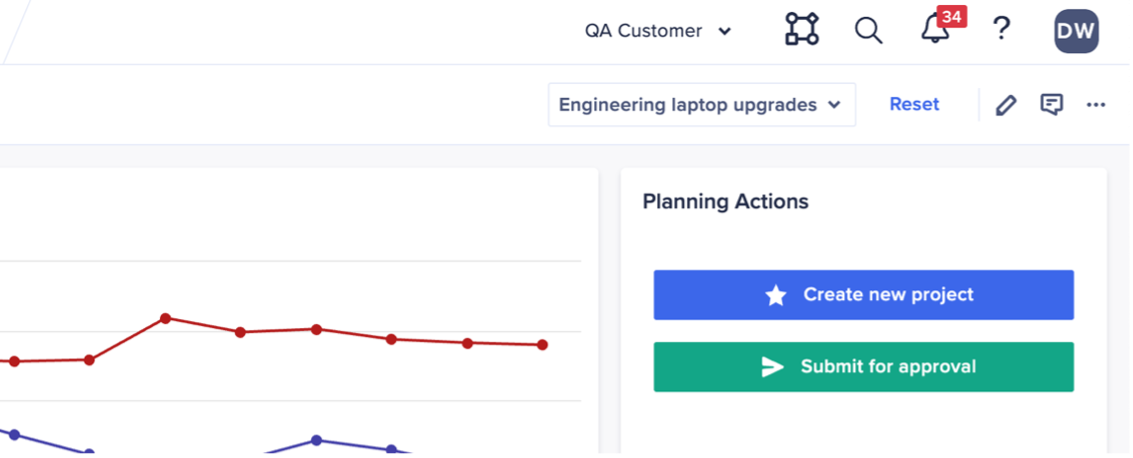Best Of
Data integration best practices — Event recording available!
Last month, we hosted a Community Challenge inviting members to share their best practices on data integrations. We provided both beginner and advanced prompts to encourage members to discuss how they move data in and out of Anaplan, share tips for smooth integrations, and inspire others in the Community.
Yesterday, we hosted an event to highlight the responses we received from the Community Challenge. Jon Ferneau (@JonFerneau), Data Integration Principal, shared his expert insights, recognized participants for their contributions, and presented key takeaways for practitioners along with call-to-action items for our Community to consider.
During the event, Jon gave a shout out to our Community Challenge participants, including @andrewtye @matthewreed @SunnyNafraz @Prajjwal88!
Watch the recording
Timestamps:
- Welcome — 0:00
- Guest host introductions and overview — 1:40
- Community Challenge recap presentation — 3:47
- Q&A — 23:35
- Closing — 42:54
A PDF of the presentation is available here:
Resources for Data Integration Best Practices
- OEG Best Practice: Data Integration Decision App
- OEG Best Practice: Data Hubs: Purpose and Peak Performance
- Getting Started with Anaplan APIs: What you need to know
- [Start Here] Anaplan APIs in a Nutshell
- Understanding Errors and Rejected Lines When Importing Data Via APIs
Questions? Leave a comment!
October 2025 Spotlight: Community Boss Employees
This month, we’re highlighting the newest Community Boss Employees (CBEs) who joined the program in 2025! The Community Boss Employees program brings together top internal Anaplan experts who actively share their knowledge, support members, and elevate conversations across the Community.
Our CBEs bring fresh perspectives and deep expertise to the Community. They actively answer questions in forums, create valuable content, help shape Community Challenges, and present at events on specialized topics — strengthening collaboration and advancing collective knowledge across the Anaplan ecosystem
To help the Community get to know our new CBEs better, we asked each of them to choose one Community article they believe every member should read and share why it’s particularly impactful. Here is what they had to say!
Allison Slaught (@allison_slaught), Anaplan Intelligence Director – OEG
Why everyone should know this article: Combined grids is a transformative feature that improves the Anaplan user experience. Whether you’re building a new app or maintaining an existing one, this should be on your radar. As the name implies, it allows you to consolidate views from multiple modules into a single, unified grid.
Why I find it valuable: This feature delivers a powerful one-two punch: a more intuitive front-end and simplified back-end. I was able to experiment with it in early access, and the maintenance benefits alone were significant: fewer user filters to build and manage; less need for synchronized scrolling; redundant pages were consolidated or eliminated; and simplified training for new users due to intuitive design. It’s a worthwhile investment to incorporate into your roadmap to enhance existing applications and will quickly pay dividends in both user satisfaction and development time.
Elizabeth Schera (@ElizabethS), Director of Product Utilization & Adoption
End user triggering of workflow processes
Why everyone should know this article: I chose this article because it shows how you can connect Anaplan's modeling capabilities with the real-world business processes (workflow) they support. Even more than the math, workflows ARE the planning process. And, nearly every organization has processes — like launching new initiatives or approving headcount requests — that start with the planner and require structured approvals before being committed. This article demonstrates how to empower your end-users to initiate these actions directly within Anaplan, streamlining operations and ensuring governance is built right into the process.
Why it's valuable for you to read: Getting started on building your first Workflow can feel intimidating, but this guide provides a detailed, practical example covering both the model build and the workflow configuration from start to finish. This gives Workspace Administrators a concrete blueprint they can learn from and adapt to their own unique use cases. It’s the perfect starting point for anyone looking to demystify workflow and unlock its powerful capabilities to automate and control key business activities.
Etienne Waniart (@EtienneW), Principal Platform Adoption Specialist
Streamline hierarchy management with Polaris's new ITEMLEVEL and HIERARCHYLEVEL functions
Why everyone should know this article: Do you work with complex or irregular hierarchies in Anaplan? Then this article is a must-read! It introduces the new ITEMLEVEL and HIERARCHYLEVEL functions in the Polaris engine, which greatly simplifies hierarchy logic, especially helpful when working with ragged hierarchies without needing complicated workarounds.
Why it’s valuable for you to read: These functions make models cleaner, easier to maintain, and significantly more performant. If you design or manage hierarchical structures in Anaplan, this will save you time and help you streamline your logic while making your models more sustainable in the long term. No more need for workarounds using ratio summary methods!
Jan Sypkens (@jan_sypkens), Principal Platform Adoption Specialist
Jan recommended multiple Polaris articles.
Why everyone should read these articles and why it's valuable for you to check out: I recently rebuilt an airport capacity model in Polaris — a Classic model I originally developed in 2017. This was a personal challenge I set for myself to deepen my understanding of Polaris and ADO. In the process, I also discovered the added benefit of leveraging AI to generate artificial datasets that enhance the modeling construct.
Throughout the rebuild, several Anaplan Community articles proved particularly valuable to me, including:
- Anaplan Polaris – Understanding Blueprint Insights and Optimizing for Populated Space
- Anaplan Polaris – Blueprint Insights
- Anaplan Polaris – Populated Space
- Anaplan Polaris – Natural Dimensionality
- Unlocking the power of Polaris: A guide to efficient model building
- Iterative Development in Polaris (ALM)
- Moving a model from Classic to Polaris
Jon Ferneau (@JonFerneau), Data Integration Principal
OEG Best Practice: Imports and exports and their effects on model performance
Why everyone should know this article: Data integration is an integral part of all Anaplan modeling. Ensuring that you have the proper integrations setup can greatly improve your planning experience and build trust in the underlying data that drives your decision making. This best practice article highlights the most important concepts to consider when designing your integration strategy and is a must-read for all Anaplan model builders and IT teams alike.
Why it's valuable for you to read: If you focus on implementing these basic structures and ideas, you will have implemented efficient processes that limit model downtime for end users. Following data integration best practices also make it much easier for your organization to manage and troubleshoot potential data issues, while also making it quicker to build net new integration pipelines into your planning models to support use case growth.
Julien Froment (@julien_froment), Principal Platform Adoption Specialist
Guiding users through the UX best practices — Event recording available!
Why everyone should watch this recording: In the past, we’ve already shared best practices around UX. However, this event recording takes it further — it showcases excellent examples that can truly inspire UX design. To me, UX is not just about technical functionalities — it’s where process, storytelling, and features come together.
This video captures that perfectly, offering strong examples we can learn from and build upon. As Page Builders or end users, it’s worth taking the time to explore this video and see how you can leverage the full potential of the UX.
Why it's valuable for you to check out: It’s valuable because it brings UX to life — showing how thoughtful design can transform user experience. It’s a great source of inspiration for anyone looking to make their pages more intuitive and impactful. Thanks, @ElizabethS and @seb_mcmillan — this event recap is brilliant.
Seb McMillan (@seb_mcmillan), Principal Platform Adoption Specialist
Anaplan Polaris: A deeper dive into the Polaris Engine and model building techniques
Why everyone should know this article: No one should even think about building in Polaris without reading this first — the information here will help you save hours of work.
Why it’s valuable for you to read: Polaris has a number of key differences in implementation approach to Classic and you shouldn't just jump in and hope for the best. Best practice is evolving but this reflects our real world experience in working with the hundreds of models our customer have built.
Theresa Reid (@TheresaR), Architecture & Performance Director
Iterative Development in Polaris
Why everyone should read this article and why it's valuable for you to check out: If I had to choose one I would shamelessly plug my own article, Iterative Development in Polaris. I think this article is important for all Polaris model builders, as it outlines the different approach that should be used when building in Polaris and why. This approach doesn’t feel “natural” for Classic model builders but following it allows for better learning, quick and efficient model building as well as guidance on when and how to do optimization.
…..
We hope you enjoyed getting to know our CBEs and checking out their recommended articles and recordings in this month’s Community Member Spotlight! Share your thoughts in the comments below, and feel free to share your favorite Community articles!
Want to learn more about our Community Member Spotlight series? Check out this post.
Do you know someone in the Community who you think should be featured in a Community Member Spotlight? We want to hear about it — please nominate them here.
 becky.leung
becky.leung
Share your data integration best practices — September 2025 Community Challenge
We’re excited to launch our September 2025 Community Challenge, focusing on one of the most critical aspects of Anaplan success: data integrations. Whether you’re just getting started with CloudWorks or Anaplan Connect, or you have built advanced orchestrations using APIs and Anaplan Data Orchestrator, integrations are at the heart of connecting Anaplan to the rest of your ecosystem.
This month’s Challenge is your chance to showcase how you move data in and out of Anaplan, share tips that have made your integrations run smoothly, and inspire others in the Community.
Challenge prompts
To help spark your ideas, here are some questions you might explore in your response.
Note: Please avoid using AI/ChatGPT when writing your Challenge response — it should come from your own expertise so the Community can learn from you!
Please select one to two prompts from the Beginner or Advanced categories below to answer!
Beginner focus
- How do you set up a simple import or export between Anaplan and a source system?
- What are your go-to tips for mapping flat files or leveraging saved views?
- Do you prefer CloudWorks or Anaplan Connect for your first integrations — and why?
Stretch goals (advanced concepts)
- How do you orchestrate multiple integrations together using Anaplan Data Orchestrator or scheduling tools?
- Have you used APIs to automate your flows? If so, what benefits did you gain?
- What error handling, monitoring, or logging practices keep your integrations reliable?
- Any advice for working with large files or optimizing performance?
Learnings
- In addition to sharing your tips, tell us about mistakes you’ve made and what you have learned from them — your experiences with data integrations can help fellow Community members succeed.
Bonus
- Share a diagram, workflow screenshot, or snippet of your integration script to illustrate your process.
How to participate
- The data integrations Best Practices Challenge kicks off today, September 9, and concludes on September 26.
- Post your response directly in this thread — whether it’s a detailed write-up, a quick list of tips, screenshots, or even a short video walkthrough. Pick one or two prompts from the beginner or advanced categories and let us know your responses! No matter your style, your perspective will help the Community grow.
- Check out tips shared by your fellow Community members.
What's in it for you?
- Recognition: Gain recognition as a data integration pro in the Community.
- Learn from your peers’ creative approaches and best practices.
- Earn a badge: As a thank you for your participation, everyone who shares their best practices will receive an exclusive Community Challenge badge. It’s a fun way to show off your contribution!
- Earn a shout-out in our upcoming event: on October 28, we’ll be hosting an event discussing data integration best practices in an upcoming ACE Spotlight event. Participants' responses will be highlighted at this event.
Ready to get started?
Share your data integration best practices below — whether you’re a beginner experimenting with your first CloudWorks schedule or an advanced builder orchestrating complex API workflows, your learnings and ideas will spark inspiration across the Community!
Anaplan Center of Excellence Charter
The charter template and general information guide are cornerstones to standing up the CoE team. — By Josh Baker, CoE Leader @ PJT Partners, and Asslam Umar Ali, CoE Leader @ Fortescue Metal Group(@Asslam).
Hundreds of customers have established an Anaplan Center of Excellence (CoE), recognizing it as a foundational element for unlocking true Connected Planning and maximizing their investment in the Anaplan platform.
While every Anaplan CoE is unique—shaped by industry, company size, geographic footprint, and use case complexity—we realized all of our customers follow a similar progression in their development. That's why we've outlined 9 critical developmental stages that capture the typical maturity curve of an Anaplan CoE, helping teams benchmark progress and identify opportunities for growth.
Download the Anaplan Center of Excellence Charter Template below.
The 9 Developmental Stages of an Anaplan CoE
Outlined in the Anaplan Center of Excellence Charter Template, these 9 stages provide a roadmap for building and maturing a high-performing CoE:
- Certified Solution Architect
A dedicated Certified Solution Architect, ideally on the path to becoming a Certified Master Anaplanner, ensures scalable design, seamless system integration, and adherence to best practices to support evolving business needs. - Executive Sponsor
A committed and engaged Executive Sponsor is essential to your CoE's success. Their involvement ensures alignment with company-wide strategic goals, provides critical support and visibility, and empowers the CoE with the influence and resources needed to drive meaningful, long-term impact. - Business Proximity
The CoE must maintain strong ties with their partners across the business, ensuring initiatives are grounded in real-world needs and closely aligned with planning objectives. - Recurring Meetings
Regular, structured touchpoints (weekly, monthly, quarterly) keep CoE members aligned and foster continuous collaboration and engagement across stakeholders. - Defect Resolution Process
A clear, documented process for managing bugs, support issues, and SLAs is essential to sustaining a dependable user experience. It establishes clear expectations, fosters end-user trust, and drives adoption by assuring users their issues will be addressed quickly and effectively. - Enhancement Requests
A robust process for collecting, prioritizing, and delivering enhancements allows your CoE to be responsive to evolving business requirements and the requests of end-users. - Connected Planning Roadmap
A well-defined roadmap that outlines past wins, current priorities, and future use cases is essential for sustaining momentum and achieving long-term planning success. It also helps secure stakeholder support for the journey ahead and ensures there's a clear plan in place to allocate the resources needed for execution. - Governance Structure
Your governance model should reflect the structure that best fits your organization—whether centralized, federated, or a hybrid approach. It defines how responsibilities are distributed, ensures standards are upheld, and supports scalable, sustainable growth of the Anaplan platform. - ROI Tracking
Measuring the ROI of your CoE initiatives is essential for demonstrating impact and securing sustained executive support. Define meaningful metrics and apply a consistent approach to track and communicate the value delivered by both the CoE and the Anaplan platform.
The Anaplan Center of Excellence Charter Template is available to help guide you on your CoE journey. This template outlines all 9 developmental stages to guide both newly forming and established CoEs as they build, grow, and mature.
Screenshots of the Template
Use the Charter Template to Guide Your CoE Journey
The Anaplan Center of Excellence Charter Template is your guide through this journey. It offers best-practice examples, templates, and prompts to help document:
- Your CoE's mission and mandate
- Current and future goals
- Team structure and roles
- Governance model and support processes
- Your CoE's place in the broader Anaplan strategy
Whether you're just starting out or refining an established CoE, the template helps you reflect on where you are, where you're headed, and what support you may need to get there.
Please email your completed Anaplan CoE Charter to the CoE Program (COEProgram@anaplan.com) and let us know if you are requesting feedback or guidance.
Download Anaplan CoE Charter Template:
 StaceyB
StaceyB
Re: Acing the Professional Solution Architect recertification
Thank you @marynadunets and for sharing your experience . After reading your insights, I feel much more confident and fluent in approaching for SA Exam.
 namdevgurme
namdevgurme
Workflow Advanced: Coordinating parallel approvals
Author: Dave Waller, Principal Product Manager at Anaplan.
With the introduction of parallel tasks, Anaplan Workflow Advanced can bring additional efficiencies by parallelizing process steps that would ordinarily have to run in sequence. This functionality can help when using Anaplan Data Orchestrator to dramatically reduce the overall running time of data movement steps that would normally run sequentially:
However, parallel tasks can be applied to multi-stakeholder planning processes to accelerate planning, provide users with unique and tailored experiences, and drive collaborative engagement.
Examples of this may include a distributed approval process where a new CAPEX project requires commercial approval, marketing approval, and production approval before it can be progressed.
Each of these approvals can take place at the same time but, given the nature of each stakeholder, they all require a unique UX page and a unique set of instructions.
Parallel workflow steps, and value-based decisions are only available as part of Workflow Advanced.
How-to guide
This guide assumes a working knowledge of Workflow, including the build and setup of:
- End user triggered workflows
- Line item driven decision steps
- Skippable decision steps
- Configuring decision steps with Boolean data writes
We’ll look at a scenario where end users are asked to create and submit new project proposals as part of a simple CAPEX use case. Once submitted, the project will be issued to three independent approvers who will each review the proposal based on their area of expertise. Once each approver has provided input and completed their review, we’ll consolidate those results and decide how best to proceed.
This article will guide you through the steps required to build this scenario and will provide two approaches to handling the consolidated review, one based on asking a final reviewer to analyze the previous approvals and make a final decision, and a second where a calculated Boolean will be examined to determine the overall approve/reject decision.
UX and model requirements
This example leverages several stakeholders who all need their own experiences building as UX pages. We will need:
- An end user UX page to support the creation and submission of new promotions
- A commercial review page to enable commercial review approval
- A marketing review page to support addition of marketing milestones and approval of the project
- A production review page to ensure product manufacturing are happy to approve
- A final review page that helps a user in Operations review the approvals before adding a final approval, rejecting the project, or sending it back for rework
A number of model components are also required to support this scenario, starting with a list into which new projects will be added.
We will also define our approvers in a lookup module — this one is simple but could be extended to support a wider range of approvers so our projects can have them assigned based on model logic.
Image: A lookup module defining our approvers
We need a module to hold the details of our projects, and we’ll combine this with tracking data and approver details to keep things all in one place. We need to make sure this module is dimensioned by our projects list.
If we were to split this into multiple modules (one for project data and one for workflow data) then they both need to be dimensioned by the same projects list.
Image: The module to hold project data and workflow progress tracking information
This is how our projects module looks, with combined line items for defining our projects as well as tracking the progression of projects through our approval process:
Line item | Use | Formula |
|---|---|---|
Project name | Text – the name of the project input using a form | - |
Project cost | Currency – the investment required for the project input using a form | - |
Project impact | Percentage – the anticipated revenue impact of the project | - |
Submitted | Boolean – used to track which projects have been submitted for review | - |
Commercial approver | User list – the user to complete the commercial approval |
|
Commercial approved | Boolean – used to track when commercial approval is complete | - |
Commercial rejected | Boolean – used to track if commercial approval is rejected | - |
Marketing approver | User list – the user to complete the marketing approval |
|
Marketing approved | Boolean – used to track when marketing approval is complete | - |
Marketing rejected | Boolean – used to track if marketing approval is rejected | - |
Production approver | User list – the user to complete the production approval |
|
Production approved | Boolean – used to track when production approval is complete | - |
Production rejected | Boolean – used to track if production approval is rejected | - |
Final reviewer | User list – the user to complete the final review and approval |
|
Final review approved | Boolean – used to track when the project is completely approved | - |
Final review rejected | Boolean – used to track if the project is rejected at the final stage | - |
We could also extend the scenario to only require commercial approval if the investment required for the project is greater than $25,000. This adds a simple formula to the “Commercial approver” line item:
Line item | Use | Formula |
|---|---|---|
Commercial approver | User list – the user to complete the commercial approval |
|
We’ll use this in the rest of the example to show how a single, parallel step can be set to skip if it is no longer needed.
Workflow template
Our workflow template starts simple and includes a machine task that writes to a Boolean cell to identify the project has been submitted. The submission of projects is from an action button on a UX page, so our machine task has the “Projects” context set to “Sync to workflow”. This means that the project being reviewed will be automatically “passed into” the workflow and used to identify the specific data points to be written to with data write actions or used to look up assignees and approvers.
Once marked as submitted, we can progress projects to our three approvers.
Before we can add additional approval steps to run in parallel, we need to start the configuration of our commercial approval. We first need to provide a title and some instructions before selecting the appropriate page to use for the review. We also need to disable branching by toggling the “Continue workflow on rejection” switch to the “off” state.
Image: The first approval step with its initial configuration in place
Both branching and stopping a workflow on rejection are disabled when using decision steps in a parallel block. This ensures that no one part of the parallel block can prevent others from executing. Instead, you can leverage Boolean data writes and a final decision step to build your process, as we’ll do later.
We can now instruct Workflow to execute our additional approval steps in parallel by clicking the (+) button to the side of the step we’ve just added.
Image: This shows the first approval step added to the template with the (+) highlighted to add a parallel step
By selecting to add a second approval step you will see that both have now been wrapped in a “parallel block” to indicate that each step will be issued in parallel. We can click to add our third approval step to the parallel block before configuring each one.
Image: Three approval steps added in parallel
Our first approval, although all three will be triggered at the same time, is the commercial approval which we have pointed at our commercial review page and set to assign based on a line item.
When assigning the approval step using a line item, we can specify the user list formatted line item to use. In this case, we have selected our “Commercial approver” line item.
Our commercial approval step is also configured to write to the “Commercial approved” Boolean if it is approved, and the “Commercial rejected” Boolean if it is rejected. We have also set the “Projects” context to “Sync to workflow” so that the project being reviewed can be used to pinpoint the exact data points to read and write to.
Image: The Commercial approval step with “Skip on blank assignee” enabled
Finally, we want to set the approval step to “Skip on blank assignee” so that we can respect the model logic that drives whether an approval of this type is needed or not.
The other two approval steps can be configured in the same way, each using their own page and line items, remembering to sync the “Projects” context to workflow for each one.
Image: All three approval steps configured inside a parallel block
The final step in our simple approval process is to provide a final reviewer with an interface that lets them review each of the previous approvals before deciding on whether the project should be fully approved or not.
To complete this step, we’ve built our reviewer a bespoke UX page that provides details of the project as well as simple visualisations to indicate whether commercial, marketing, and production approvals were required or gained. This has involved the creation of some additional line items to support the required UX cards and conditional formatting and is something that can, if needed, be automated based on upcoming functionality.
A final decision step is added to the template and configured to point to the correct page, using a line item in a module to drive the approver. The module configuration has selected the “Final reviewer” line item for the user and the “Final review approved” / “Final review rejected” Booleans to track the outcome of the review. Again, the “Projects” context is set to “Sync to workflow” to ensure the correct data points are read and written to.
Image: The completed workflow template with parallel approval steps and a final review
This concludes the build of the workflow template. It can, of course, be enhanced with other steps like model actions to move approved projects into different modules for reporting, or line item driven notifications to project submitters. But, for the purposes of this example, we can leave the process template there.
Extending the workflow template with send-back loops and automated decisions
This process is particularly “one way” and doesn’t provide any mechanisms for contributors to make changes should their project be rejected. This can be addressed using the send-back functionality that will provide, in addition to “approve” and “reject”, a third option to allow the final reviewer to “send back” the submission to a previous step in the process.
By adding an initial “Edit project” task at the start of the process, carefully designed to be driven by a line item and set to “Skip on blank assignee” or an additional value-based decision step, it will be possible to create a “send back loop” from the final review. This will engage the original user with a notification allowing them to make changes based on commentary provided by the final reviewer before submitting their project back into the approval flow.
Image: An enhanced workflow template with a send-back loop from the final approval step along with an optional “edit project” step that is only used if work is sent back
If the need to bring in a final reviewer, to review the decisions made by domain expert approvers, is something you’d like to avoid in your process then you can automate this final decision step based on a Boolean value in a model.
Replacing the final approval step with a value-based decision, it’s possible to empower Workflow to review previous decisions and direct the flow of the process as required.
Image: Using a value-based decision step to automate the final approval decision
This will let you use any logic needed to analyse the previous approvals, adding appropriate weightings and rules, to determine whether the final decision is one of approved or rejected.
Workflow triggering
The process of creating new projects will be end user triggered and will make use of an action button on the main input page.
Image: An end user page for the creation of new projects
As a Page Builder we’ve selected to edit our page and then selected to edit the action card that contains our project creation form button.
We can now use the “Actions” tab to select new actions to add to the action card, including which Workflow templates we want them to be able to trigger.
The easiest way to track down the Workflow template, especially on an active tenant, is to provide a search keyword and then open the “Workflow templates” section to choose the relevant template (or templates of you want to provide access to more than one).
Finally, the Page Builder can use a combination of the “Manage” tab as well as the button styling options to create a clear call-to-action for end users. The Page Builder could even go a step further and select a “line item driver” for the button – a Boolean line item that controls whether the button is clickable or not. By adding this, builders can control, using model logic, whether the new project is in a state where it can be submitted into an approval workflow – are all fields populated, do the values fall within acceptable thresholds, etc.
Image: An end user page for the creation of new projects, with the page-level context selector for “Projects”
As our Workflow template steps have the “Projects” dimension set to “Sync to workflow”, each time a workflow is started using an action button on a page the selected item in the “Projects” context selector is passed into the workflow. This will then be used to control the specific data points workflow will look at to determine assignees, approvers and data writes.
Download step-by-step PDF
A comprehensive step-by-step walk-through of this process, with additional photo examples, can be downloaded here:
Questions? Leave a comment!
…………..
Related Workflow content:
Re: Acing the Professional Solution Architect recertification
Such a great read! Thank you Maryna, for sharing your experience with the new recertification process. It's great to see how the updated format reinforces real platform expertise while helping learners feel confident and prepared.
Congratulations on your incredible result, and thanks to the Academy team for spotlighting this story — it's a great resource for anyone preparing for their next exam!
 StaceyB
StaceyB
Acing the Professional Solution Architect recertification
When the Anaplan Academy team first read Maryna Dunets' article on the new recertification process, we were thrilled to learn about her positive experience with the updated exams. Our goal has always been to design an exam that accurately measures a candidate’s ability to use the platform while minimizing unnecessary stress. Although it is now proctored to maintain the certification’s credibility given the prevalence of digital cheating, its purpose remains simple: to ensure that Anaplan certifications reflect genuine expertise in the platform.
We wanted to take a closer look at Maryna’s experience preparing for and completing the recertification to share practical insights that help our learners feel confident with the new process. We’ve also included links to all the resources she mentioned at the end of this article to support learners as they prepare for their own exams.
Q: First of all, congratulations on getting 44 out of 45 on the Professional Solution Architect recertification exam. That is an incredible achievement and a testament to your expertise. How did this exam compare to your expectations?
A: The exam was much easier than I expected. First of all, I'm not a native English speaker, so I was a bit worried about the wording of the questions. Luckily, the statements were very straightforward — there were maybe only 2–3 words I didn’t know, but the meaning was clear from the context. Another thing I was afraid of was getting too many "multi select” questions — it can be tricky when you're unsure how many options are correct. So, it was a huge relief to realize the exam clearly indicated the number of correct answers in most cases of multiple choice, which made it much easier to focus on applying knowledge rather than second-guessing the structure of the questions.
Q: Many candidates feel nervous before taking the exam. What tips do you have for those who know the material but are anxious about testing?
A: The best tip I can give is to take the free Practice Exam in the Anaplan Learning Center before diving into any serious studying or getting nervous. When I passed it with 10/10 on the first try, I felt confident in my knowledge and got a much clearer idea of how to structure my preparation for the real exam. Big thanks to the team who created it — it really helps to understand the format and removes a lot of the doubt.
Q: Did you learn anything new while preparing for the exam?
A: To be honest, I didn’t learn anything new about the classic engine, UX, or the Anaplan Way during my preparation. But I’m really glad it motivated me to finally spend some time exploring newer features — ADO (Anaplan Data Orchestrator) and Workflow. I had heard a lot about them before, but never took the time to dive in properly. Preparing for the exam gave me the push I needed to look into these areas and understand how they fit into the broader solution design process.
Q: Which of the practice materials or resources did you find most helpful in preparing for the exam?
A: Let me rather tell you about the approach I took to prepare for the exam. First, I read the Study Guide and split the topics into two parts — the ones I had a lot of experience with and the ones I hadn’t worked with much or hadn’t touched in a long time. To be honest, I didn’t do any extra preparation for the first part. For the second part, I've passed the corresponding courses in the Anaplan Learning Center and used a few articles from the Anaplan Community, especially those recommended for the Certified Master Anaplanners. So that was it!
Q: You touched on this in your article, but many candidates are concerned that they have not worked directly with ADO or Workflow. What would you say to ease their concerns?
A: I found the Anaplan Data Orchestrator and Workflow courses in the Anaplan Learning Center very helpful. I set aside a few days to go through them with extra focus and attention, since it was completely new knowledge for me. In my experience, completing these courses was more than enough to successfully pass the Professional Solution Architect recertification even if there is no practical experience yet.
Q: Finally, what is one piece of advice you would give to someone taking the exam for the first time?
A: I really liked the option of taking the exam at a Kryterion testing center — there I felt more focused and had fewer concerns about potential technical issues during the exam. Once the date was set, there was no room for procrastination. So my advice would be: just start moving forward — pick a convenient exam date, build a preparation plan and pass the exam in the testing center if the option is available for you. It's easier to get started once a deadline is set.
Wishing the best of luck to everyone taking this step!
Exam Resources
 BeckyO
BeckyO
Experience expanded functionality and flexibility with Workflow Advanced
Authors: Dave Waller, Principal Product Manager, and Abby Schutt Beckman (@AbbySB), Technical Training Program Lead at Anaplan.
Workflow Advanced is an additional capability in the platform that empowers businesses to visualize and automate processes with greater speed and confidence. At the time of this article, Workflow Advanced supports expanded branching of process flows, execution of multiple steps in parallel, sending back work to previous stages in the workflow, and querying of model values to automate decisions where human intervention isn’t needed.
Workflow Advanced features
Check out the below to learn more about the current features of Workflow Advanced. Note that, in addition to the technical considerations listed below, these features require that the tenant is enabled for Workflow Advanced, and only a Workflow Owner can leverage these steps in a workflow.
Parallel Steps
What it does: Allows multiple approvals to happen in parallel while providing different stakeholders with unique experiences.
Benefits: Approval steps can occur for multiple users at the same time, with the option to direct each stakeholder to a different page or provide them with different instructions.
Uses cases
- Approval of budget adjustment requests, where multiple department leads need to approve at the same time and need to be directed to department-specific UX pages to review the requests.
- When data needs to be moved to a series of modules simultaneously.
Technical considerations
- Parallel blocks — a collection of parallel steps — do not currently support branching. This means that if a decision step is added as the first step in a parallel block, the branching must be disabled before subsequent parallel steps may be added.
- If using ADO steps in the parallel block, there may be concurrency limits built into Anaplan Data Orchestrator that impact the workflow. If there are more ADO steps in the parallel block than what Anaplan Data Orchestrator can run in parallel, the steps will be queued to run at the earliest opportunity.
Branch and Reconnect
What it does: Allows steps to be added to both the approval and rejection branch of a decision steps, as well as the reconnection of a branch to another step to bring two branches together.
Benefits: Expands how approvals and rejections can be handled in a workflow, enabling more sophisticated workflows with complex branching logic — steps can be added to a rejection branch in Workflow Advanced and nested decision steps can also be used.
Use cases
- When a request is rejected by the L1 approver, the feature can be used to facilitate remediation steps and another L1 approval.
- If the same final step needs to occur regardless of which branch a workflow initially follows, the branches can be reconnected to show that the final step is the same.
Technical considerations
- If reconnecting to a parallel block, you must first collapse the block to reconnect a branch to the parallel block.
Send Back Loops
What it is: When a request reaches a decision step, the request can be sent back to a previous step in the workflow, providing a third response option for an approver (Approve, Reject, and Send Back).
Benefits: Provides additional flexibility with the standard decision step — if only small revisions are required for an item to move into an approvable state, the item can be sent back for revisions instead of requiring a new request be run through the entire approval workflow again.
Use cases
- Budget adjustment requests: The organization wants to allow the requester to make small revisions without moving the revised request through the entire approval process again.
- New job requisitions: It’s common for a manager submitting a job requisition to select the wrong cost center, resulting in Finance rejecting the request and asking the manager to fix and resubmit the request.
Technical considerations
- It’s best practice to use Dynamic Cell Access (DCA) with Anaplan Workflow to prevent the original user from editing an item after the workflow has started. If using Send Back Loops, a machine step to unset DCA will need to be included so the request can be revised.
Value-based decision steps
What it is: This feature operates similarly to a decision task, but instead of requiring a user to make the decision, a workflow owner can use a value-based decision step to query model data and make the decision based on the model value.
Benefits: Automates the decision process, reducing the time it takes to make the decision and allowing someone who would normally have been an approver to instead focus on other work.
Use cases
- Budget adjustment requests: The organization may require Legal Review for budget requests depending on the requesting department.
- Finance budget: Initiating action if variance exceeds a tolerable amount.
Technical considerations
- Value-based decision steps are based on a Boolean formatted line item; this line item must be created before it can be used in a value-based decision step.
Optimizing your use of the feature
- Pair nested value-based decision steps with IF THEN ELSE logic in the model.
- Use with send-back loops to handle the revised item slightly differently that if it were the first time the item was going through approval.
- Use with workflow scheduling to check if a Boolean line item is true on a set cadence (example: Check if variance has exceeded the allowable threshold on an hourly cadence).
Additional resources
- Workflow on Anapedia
- ACE Webinar recording: Learn about standard Workflow by watching the recording of this recent webinar.
- Workflow On-Demand Course on Academy: This course currently covers standard Workflow, with additional updated content coming soon.
Get enabled on Workflow Advanced
Workflow Advanced is separate from Workflow Standard and is tenant-specific, so in a multi-tenant environment the Workflow Advanced features only display on tenants that are enabled for Workflow Advanced. Speak with your Account Executive to learn more about Workflow Advanced.
Questions? Leave a comment!