[Update: March 2022 - Limit increased to 5GB]
In Part 2 of our Power BI - This is How We Use It series, we're diving into how to setup the Power BI connector.
Need a refresher on the basics of Power BI? See Part 1.
Ready? Let's start.
Anaplan export setup
Anaplan connector for Power BI supports Export actions to extract data from your Anaplan model.
Once you configure your Anaplan module and view, set up an export action from the view. This Export action can be selected and run in the connector to pull the corresponding records into Power BI.
Make sure your Anaplan export action is set up to return Tabular Single Column or Tabular Multi-Column formatted data and in CSV or TXT (tab-delimited) format. Grid style output or other formats such as Excel are not supported in the connector.
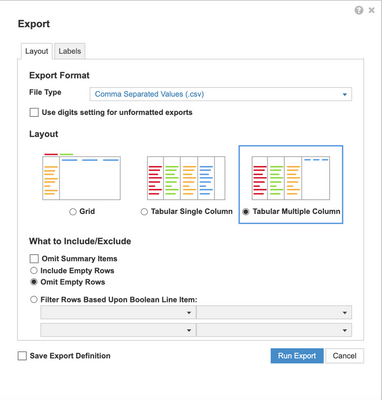
You can set up Anaplan module view any way you like for use with Power BI. All data that an Anaplan Export action returns is also available to you in Power BI. Please note that Tabular Multi-Column output is generally more concise and smaller in size compared to Tabular Single Column format.
Exports With Multiple Header Rows
Data from any Anaplan view or List can be used to generate reports in Power BI. It’ll be easier to generate reports off of your Anaplan data if the Export has only one set of column headers. For example, for the below Module, the Export action is set up to be Multi-Column formatted and has one row of headers (row#1). This makes it easier to recognize and map the headers in Power BI. If your Anaplan Export has multiple rows of headers, you will need to transform the data in Power BI Query Editor to flatten it and get a single row of headers, prior to creating reports.


Data transformation
You can use Power BI’s powerful Query Editor to transform the output from Anaplan Export actions, flatten multiple header rows into a single header row, merge Anaplan data with data from other sources, and do much more.
Refer to this page for details on using Power Query Editor for transforming Anaplan Export data.
Export guidelines
Anaplan Connector for Power BI Desktop currently supports file downloads up to 5GB in size. If you expect to load a larger volume of data from Anaplan into Power BI, break up export actions into multiple actions (using Boolean line-item filters) to keep the file generated from each export action to less than 5GB in size.
Note: Instructions on applying Boolean line-item filters can be found on Anapedia here.
If your Anaplan data export crosses 5GB in size, you will get the following error: “Anaplan connector supports file downloads up to 5GB in size.”

Refer to the Anaplan Connector documentation for more details.
You are now officially a Power BI user. Congratulations!
Stay tuned for the final part of this series where we will cover a use case for Power BI: Why using Power BI Service could help you to get the most out of the Power BI connector?
Do you have feedback or questions on this article? Let us know in the comments below.
Contributing authors: Pavan Marpaka, Chanaveer Kadapatti, and Christophe Keomanivong.