What is Visual Reference?
Visual reference while planning can be a very powerful tool. The human brain processes image 60,000 times faster than text, and 90 percent of information transmitted to the brain is visual. Since we are visual by nature, we can use this skill to enhance data processing and organizational effectiveness.
Anaplan thrives in this aspect through several visualization options (graphs, charts) to better tell a story about the underlying data.
But what about the images? Don't we all wish that we can see the image of the product one is planning for while doing the planning? That was the premise on which images were introduced in Anaplan almost 3 years back. It is one of the most powerful visual cues when an individual is planning across multiple dimensions.
In supply chain use cases, this becomes even more relevant as one has to go through several products. As an individual doing planning, one would love to visually understand the performance (sales velocity, inventory cover, etc.) of a product by associating the image of the product with the underlying data.
With the introduction of grid images in the UX in late 2020, we have now got a place in Anaplan to start leveraging the power of visual cues while doing the planning.
But the question remains - how do I host the images that I want to show in Anaplan?
Starting Aug 25th, 2021, you can choose between 2 source options for your images on image cards:
- [NEW] Embed an image URL directly in the page, or
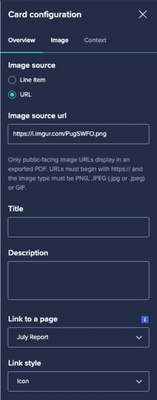
2. Store the image link in a URL formatted line item
Image Hosting
While there are image hosting sites like https://imgbb.com/ or https://imgur.com/, they may not always suit the need. As an organization, often there is a need of managing the images as a central location which may become tricky to manage in these image hosting sites.
Hosting images in file sharing sites like Google Drive, Box or Sharepoint would be easier to manage the images centrally in one location. This article focuses on these 3 applications but it can be expanded to other file sharing applications as well.
Step-by-step instruction on how to use these sites as hosting locations for images is below:
Google Drive
- Step 1: Upload the image on Google Drive.
- Step 2: Right-click on the image and click on “Share”.
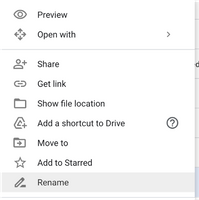
Box Folder
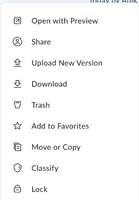
- Step 3: Click on “Create Shared Link”. Make sure that you change the permission to “People with the link” at the bottom of the pop-up window.
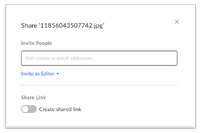
- Step 4: Click on “Link Settings”. Copy the ”Direct Link” at the bottom of the pop-up window. You can use it directly into Anaplan (no transformation needed).
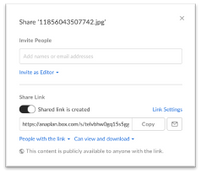
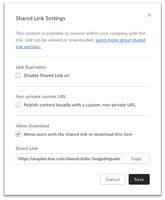
SharePoint
- Step 1: Create a site in your Sharepoint
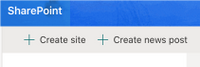
- Step 2: Once the site is created, open the site and click on "Edit" (top right-hand side)
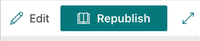
- Step 3: Add a new section (from the left-hand panel) and choose a section layout as suited for you
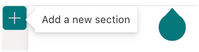
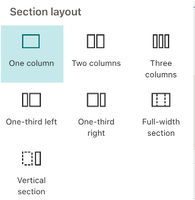
- Step 4: Click on the "+" sign on the newly created section and choose the option to upload an image.
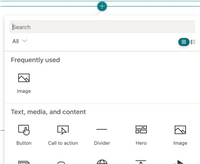
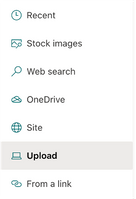
- Step 5: Save and Republish the site. Open the republished site -> Click on the image that you want -> Copy Image Address.


- You will get a link to the image but it would not end with the file format. Append the file format (jpg/ png/ gif) in the end and you will get a usable link for use in Anaplan.
https://anaplan.sharepoint.com/<<Long Link>>.jpg
- Using SharePoint, you can restrict access to the images to people within the organization.
Imgur
On popular demand, adding "how to host from Imgur" to this article.
Thanks to @pierre_kerkinni for contributing to this.
- Before uploading images, we recommend you setup an account to easily track all images you upload
- Select New Post
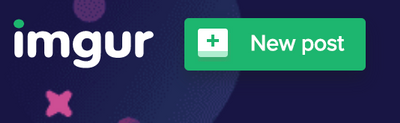
- Upload all desired images to imgur
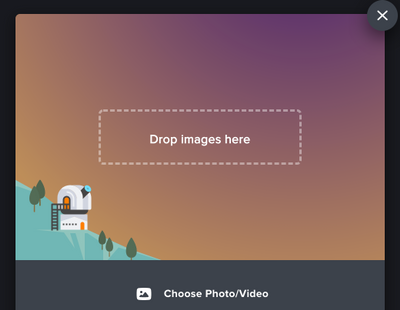
- Once your image has uploaded, click the ellipses in the upper right corner of your image and select ‘Get Share Link’
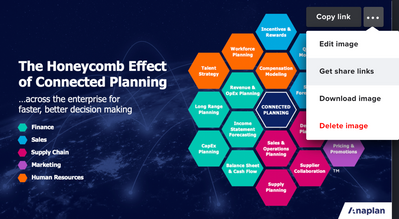
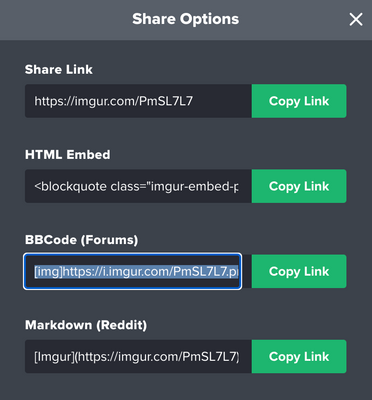
- The BBCode or Markdown options should provide the URL with the ‘HHTPS://’ prefix and proper file extension suffix. Copy the image link and store the URL as a line item
- Repeat this process until you’ve stored all image links as line items in your model’s module
Note: Imgur links expire if they’re not viewed at least once every 6 months. Make sure to view images on a regular cadence to prevent them from expiring.
Please Note: Anaplan needs the image links to start with "HTTPS" and end with the file format. The URL must be publicly accessible so the view request can be recognized by the Anaplan platform. Double-check this when you are creating the link else you may end up with the image below:
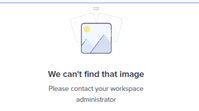
Happy Anaplanning and Look forward to that jazzy UX!
References:
Contributing authors: Anne-Julie Balsamo and Pierre Kerkinni.