Extra Help - Putting It All Together Exercise 4
Use the screenshots below as a guide for completing Putting It All Together Exercise 4.
 On the Model Settings tab, select Modules. On the Modules menu, click Insert Module. Create the new module with the dimensions and line items shown above. Make sure to use the Sales Associate subset as a dimension, not the Employees E2 list. Time and Versions are not needed for this module, so drag Time to the box on the left to remove it from the module.
On the Model Settings tab, select Modules. On the Modules menu, click Insert Module. Create the new module with the dimensions and line items shown above. Make sure to use the Sales Associate subset as a dimension, not the Employees E2 list. Time and Versions are not needed for this module, so drag Time to the box on the left to remove it from the module. Format the Commission Rate line item as a Number with 0 decimal places, and ensure that Percentage is selected. We recommend selecting Hyphen for zero values.
Format the Commission Rate line item as a Number with 0 decimal places, and ensure that Percentage is selected. We recommend selecting Hyphen for zero values. Format the Store Assignment line item as a List, specifically the Stores list. Using the list rather than formatting the line item as text entries will allow analysis by Store, one of the model's list dimensions.
Format the Store Assignment line item as a List, specifically the Stores list. Using the list rather than formatting the line item as text entries will allow analysis by Store, one of the model's list dimensions. After formatting both line items, confirm that the Format column matches the view above.
After formatting both line items, confirm that the Format column matches the view above. Click the Pivot icon and pivot the view of the module by swapping the positions of the Sales Associate subset list and the line items. Click OK.
Click the Pivot icon and pivot the view of the module by swapping the positions of the Sales Associate subset list and the line items. Click OK. Now you are ready to import the data. From Grid View, click Data, then select Import. Navigate to and select the Sales Associates.csv file as your data source. Preview the data in the File Options dialog and ensure that the Header Row and First Data Row are properly identified.
Now you are ready to import the data. From Grid View, click Data, then select Import. Navigate to and select the Sales Associates.csv file as your data source. Preview the data in the File Options dialog and ensure that the Header Row and First Data Row are properly identified. Map the Source data to the Target fields on the Mapping tab as shown above.
Map the Source data to the Target fields on the Mapping tab as shown above. On the Sales Associate tab, ensure that all sales associates listed in the Source file have been accurately matched to the members of the Sales Associate subset (under Target Items). If they have not, select Map items manually and make adjustments.
On the Sales Associate tab, ensure that all sales associates listed in the Source file have been accurately matched to the members of the Sales Associate subset (under Target Items). If they have not, select Map items manually and make adjustments. On the Sales Associate Attributes Line Items tab, map the Source Items to the Target Items as shown. Click Run Import. Close the Import results dialog.
On the Sales Associate Attributes Line Items tab, map the Source Items to the Target Items as shown. Click Run Import. Close the Import results dialog.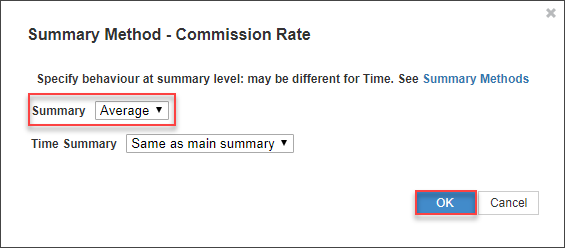 In Blueprint view, scroll right to the Summary column. Adjust the Summary Method of the Commission Rate as shown above.
In Blueprint view, scroll right to the Summary column. Adjust the Summary Method of the Commission Rate as shown above. The Summary method for a List-formatted line item is always None, so no change is necessary for Store Assignment. Confirm that your model matches the view above.
The Summary method for a List-formatted line item is always None, so no change is necessary for Store Assignment. Confirm that your model matches the view above. Save the view as the default for this module.
Save the view as the default for this module.

