Extra Help - Filtering
Use the screenshots below as a guide for completing the Filtering exercise.
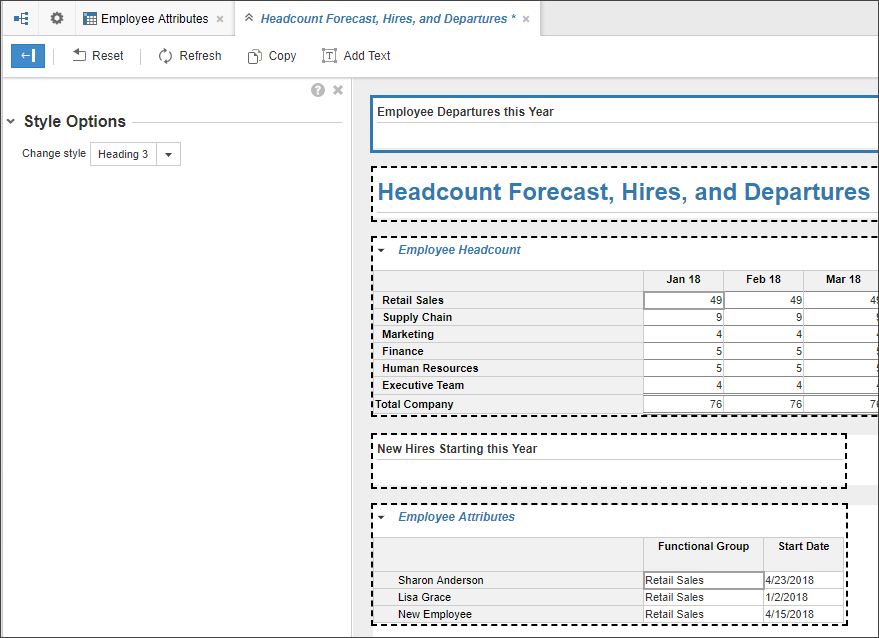 Click Add Text, double-click in the text box that appears at the top of the dashboard, and type in the text for the title of the module view. Select Heading 3 from the Change style dropdown list.
Click Add Text, double-click in the text box that appears at the top of the dashboard, and type in the text for the title of the module view. Select Heading 3 from the Change style dropdown list.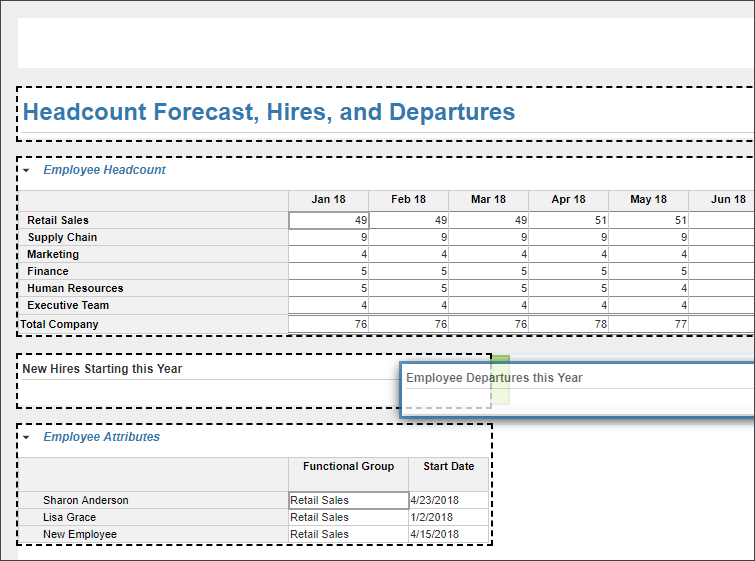 Click on the text box you just created, grab it on the "Move" tab in the center top, and drag it to its new position to the right of the New Hire text box.
Click on the text box you just created, grab it on the "Move" tab in the center top, and drag it to its new position to the right of the New Hire text box. Navigate to the Employee Attributes module and modify the view to show only the Functional Group and Leave Date columns.
Navigate to the Employee Attributes module and modify the view to show only the Functional Group and Leave Date columns. Click View and select Publish to Dashboard from the dropdown list. Select the Headcount Forecast, Hires, and Departures dashboard.
Click View and select Publish to Dashboard from the dropdown list. Select the Headcount Forecast, Hires, and Departures dashboard. Back on the dashboard, in dashboard designer mode, click the module view you just added and move it under the text block title you created for it.
Back on the dashboard, in dashboard designer mode, click the module view you just added and move it under the text block title you created for it. On the dashboard, click the chevron next to the module name in the view you just created for departures. Select Data from the dropdown list, then select Filter.
On the dashboard, click the chevron next to the module name in the view you just created for departures. Select Data from the dropdown list, then select Filter. Create a new filter rule to show only Employees with leave dates in 2018. Your filter rule should match the screenshot above. Click OK.
Create a new filter rule to show only Employees with leave dates in 2018. Your filter rule should match the screenshot above. Click OK.

