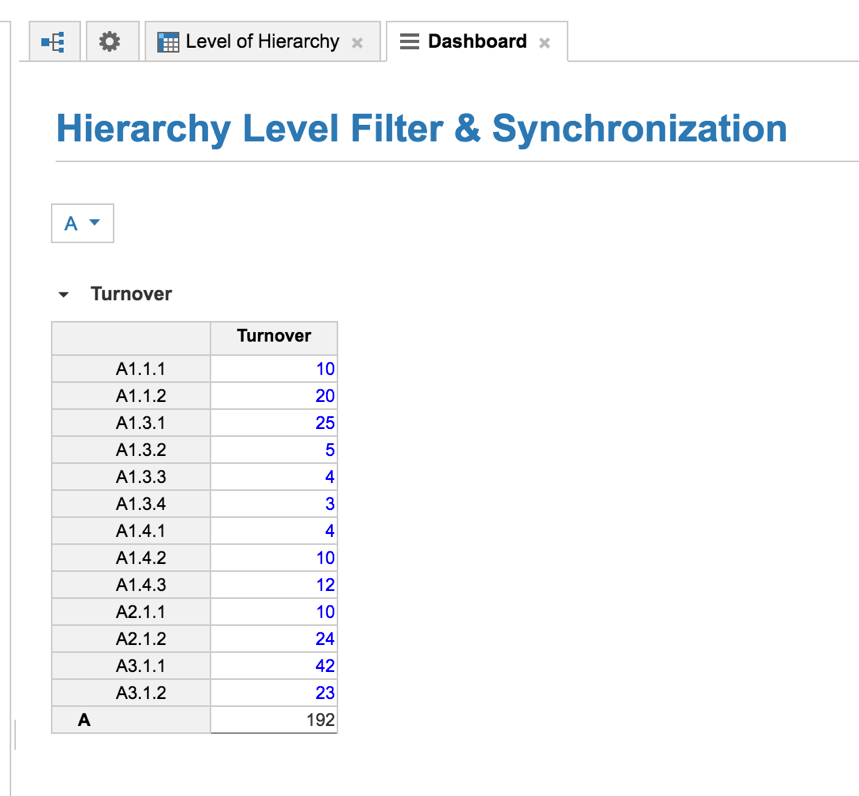Summary
This article describes the technique to dynamically filter specific levels of a hierarchy on a dashboard, and provides a method to select and visualize hierarchies on a dashboard.
Details
This article explains how to configure the calculation of the level of a list in a hierarchy in order to apply specific calculations (custom summary) or filters by level on a dashboard.
In this example, we have an organized hierarchy of 4 levels (Org L1 to Org L4). For each item in the hierarchy, we want to calculate a module value that returns the associated level that is to be displayed on a dashboard.
Notes and platform context
- The technique addresses a specific limitation within dashboards where a composite hierarchy's list level cannot be selected if the list is synchronized to module objects on the dashboard.
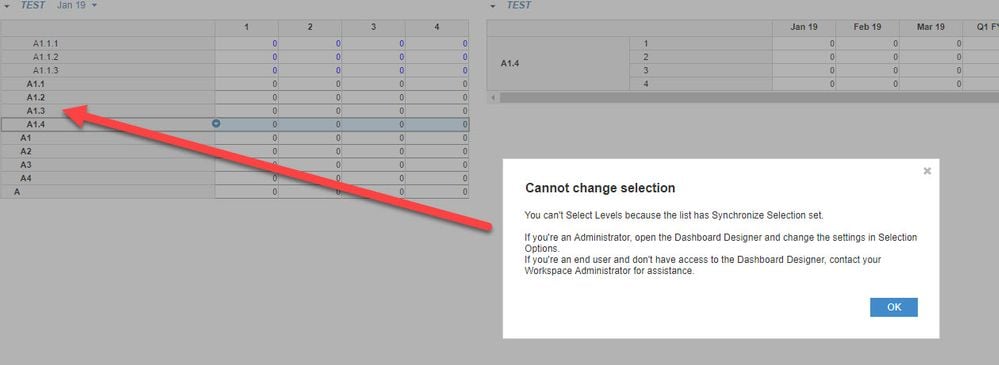
- The technique uses a static module based on the levels of the composite structure used for filtering of the object on a dashboard.
- The technique is based on utilizing the Summary Method "Ratio" on line items corresponding to the list levels of the composite hierarchy to define the values of the filtering line items. Note that this method is not a formula calculation, but rather a use of the Summary Method Ratio on each line item applied to the composite hierarchy.
Example list
In this example, a four-level list composite hierarchy list is used. The hierarchy in this example has asymmetrical leaf items per parent:


Defining the level of each list
In order to calculate the level of each item in each of the lists L1 - L4, we need to create a module that calculates the associated level of each member by this technique:
1) Create as many line items as levels of hierarchy, plus one technical line item
2) Configure the settings in the blueprint of the line items of this filtering module, per this example and table:
|
Line Item
|
Formula
|
Applies to
|
Summary
|
Summary method Setting Ratio
|
|
Technical line item*
|
1
|
(empty)
|
Formula
|
|
|
Level or L4 (lowest level)
|
4
|
Org L4
|
Ratio*
|
L3 / Technical
|
|
L3
|
3
|
Org L3
|
Ratio
|
L2 / Technical
|
|
L2
|
2
|
Org L2
|
Ratio
|
L1 / Technical
|
|
L1
|
1
|
Org L1
|
Ratio
|
L1 / Technical
|
|
|
|
|
|
|
| |
|
|
|
|
When applying these settings, the filtering module looks like this:
*Note the Technical line item Summary method is using Formula. Alternatively, The Minimum Summary Method can be used but will return an error when a level of the hierarchy does not have any children and the level calculated is blank.
The filtering module with Summary method applied results:

Use the line item at the lowest level—Level (or L4) (LOWEST)—as the basis of filters or calculations.
Applying a filter on specific levels in case of synchronization
When synchronization is enabled, the option “Select levels to show” is not available. Instead, a filter based on the level calculated can be used to show only specific levels.
In the example, we apply a filter which matches any of the level 4 and 1:

The following filtered dashboard result is achieved by using the composite hierarchy as a page selector: